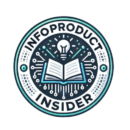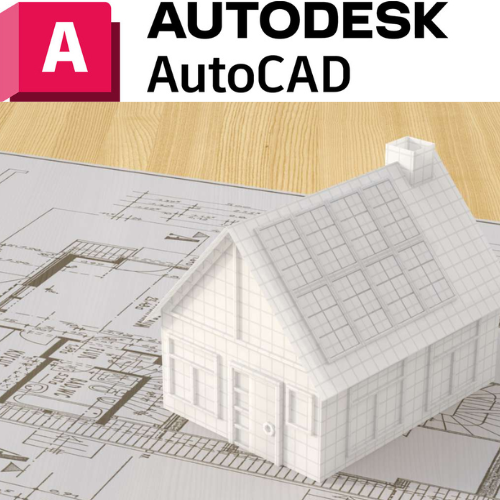En AutoCAD, tener un espacio de trabajo bien organizado y adaptado a las necesidades del proyecto es fundamental para trabajar de forma eficiente y productiva. Optimizar el espacio de trabajo no solo facilita el acceso rápido a las herramientas más utilizadas, sino que también ayuda a reducir el tiempo dedicado a buscar comandos y a minimizar los errores. En esta guía, exploraremos cómo configurar y personalizar el espacio de trabajo en AutoCAD, desde la organización de las barras de herramientas hasta el uso de atajos de teclado y la creación de macros. Con estos consejos, podrás mejorar tu flujo de trabajo y llevar tu productividad en AutoCAD al siguiente nivel.
1. Configuración Básica del Espacio de Trabajo en AutoCAD
Elección del entorno de trabajo adecuado
AutoCAD ofrece varios entornos de trabajo predeterminados, como Drafting & Annotation (Dibujo y Anotación) y 3D Modeling (Modelado 3D), cada uno diseñado para facilitar diferentes tipos de proyectos. Al iniciar un proyecto, selecciona el entorno adecuado según tus necesidades: el entorno de Dibujo y Anotación es ideal para planos en 2D, mientras que el de Modelado 3D es más conveniente para proyectos tridimensionales.
Ajuste de la interfaz según las necesidades del proyecto
Personalizar la vista del espacio de trabajo es clave para mantener el enfoque en las herramientas que más utilizas. Puedes ajustar el tamaño y la ubicación de los paneles y las barras de herramientas según tus preferencias. Por ejemplo, si trabajas principalmente en 2D, coloca las herramientas de dibujo y anotación al alcance y oculta o minimiza aquellas relacionadas con el modelado 3D.
Guardado y carga de espacios de trabajo personalizados
Para ahorrar tiempo en futuros proyectos, AutoCAD permite guardar configuraciones de espacio de trabajo personalizadas. Una vez que hayas organizado las herramientas y paneles de la manera más conveniente, guarda la configuración desde el menú de espacios de trabajo. De esta forma, podrás cargar el espacio de trabajo personalizado en cualquier momento y adaptarlo rápidamente a tus necesidades específicas.
2. Organización de las Barras de Herramientas y Menús
Personalización de las barras de herramientas
Configurar las barras de herramientas de AutoCAD permite acceder rápidamente a los comandos que usas con mayor frecuencia. Puedes añadir, eliminar y reorganizar herramientas en las barras para personalizarlas. Para hacerlo, accede al Editor de CUI (Interfaz de Usuario Personalizable) y añade las herramientas deseadas a las barras, colocando las de uso más frecuente en una posición accesible.
Uso de menús contextuales
Los menús contextuales aparecen al hacer clic derecho sobre un elemento y permiten acceder a comandos específicos para el tipo de objeto seleccionado, como líneas, círculos o textos. Estos menús reducen el tiempo de búsqueda de comandos y se adaptan a cada contexto, agilizando el trabajo en proyectos complejos.
Consejos para reducir el desorden en el espacio de trabajo
Un espacio de trabajo recargado puede ser contraproducente y causar distracciones. Mantén solo las herramientas que realmente necesitas y oculta o minimiza aquellas que no utilizas con frecuencia. También es útil activar y desactivar paneles según la fase del proyecto en la que te encuentres, manteniendo el espacio de trabajo limpio y funcional.
3. Creación y Uso de Atajos de Teclado en AutoCAD
Importancia de los atajos de teclado en la eficiencia
Los atajos de teclado en AutoCAD permiten ejecutar comandos sin tener que navegar por menús, lo cual ahorra tiempo y mejora la fluidez en el trabajo. Usar atajos para comandos comunes como LINE (L) para dibujar líneas, MOVE (M) para mover objetos o COPY (CO) para duplicar elementos permite acelerar el proceso de diseño.
Configuración de atajos personalizados
Además de los atajos predeterminados, AutoCAD permite configurar atajos personalizados para los comandos que usas con mayor frecuencia. Para personalizar los atajos, ve al Editor de CUI y asigna combinaciones de teclas específicas para cada comando. Crear atajos personalizados mejora la accesibilidad de las funciones y facilita el flujo de trabajo.
Lista de atajos esenciales para mejorar la productividad
Algunos atajos esenciales en AutoCAD que todo usuario debería conocer incluyen:
- CTRL + 1: Abre las propiedades del objeto seleccionado.
- CTRL + 3: Activa/desactiva la paleta de herramientas.
- ESC: Cancela la acción en curso.
- QSAVE (CTRL + S): Guarda el proyecto rápidamente.
- ZOOM (Z): Permite hacer zoom en áreas específicas del dibujo.
Estos atajos básicos aceleran el trabajo y facilitan la edición en AutoCAD, especialmente en proyectos grandes o con múltiples detalles.
4. Uso de Paletas y Herramientas de AutoCAD para un Acceso Rápido
Paletas de herramientas y propiedades
Las paletas de herramientas permiten acceder a un conjunto de herramientas agrupadas por categorías, como herramientas de dibujo, anotación y modelado. Organizar las paletas según los comandos que usas frecuentemente ahorra tiempo, ya que tendrás todos los elementos a la vista sin necesidad de navegar por menús adicionales.
Paleta de capas y gestión de la visibilidad
La paleta de capas es esencial para organizar y controlar la visibilidad de los elementos del dibujo. Al asignar cada elemento a una capa, puedes gestionar su visibilidad, modificar sus propiedades y organizar el proyecto de manera eficiente. Por ejemplo, puedes hacer que solo las capas activas sean visibles, lo cual es útil en proyectos complejos con múltiples elementos superpuestos.
Consejos para optimizar la visibilidad y acceso de las paletas
Para mantener las paletas accesibles pero sin que obstruyan el espacio de dibujo, ajústalas a los bordes de la pantalla y utiliza la función de autohide (ocultar automáticamente) para que se muestren solo cuando las necesites. Esto permite maximizar el espacio de trabajo, especialmente si trabajas en una pantalla de tamaño limitado.
5. Configuración de Comandos Personalizados y Macros
Introducción a los comandos personalizados
Los comandos personalizados permiten agrupar varias acciones en un solo comando, optimizando el tiempo al evitar pasos repetitivos. Por ejemplo, puedes crear un comando que active automáticamente una capa específica y aplique ciertos estilos de línea y color, ahorrando tiempo en la configuración de cada elemento.
Configuración de macros para tareas repetitivas
Las macros en AutoCAD son combinaciones de comandos que se ejecutan de forma secuencial y son útiles para automatizar tareas repetitivas. Para crear una macro, ve al Editor de CUI y graba la secuencia de comandos que deseas ejecutar de forma automática. Las macros son ideales para acciones que realizas frecuentemente, como aplicar estilos de texto o ajustar configuraciones de impresión.
Beneficios de los comandos personalizados y macros en la eficiencia
Los comandos personalizados y las macros ahorran tiempo en tareas repetitivas y reducen el riesgo de errores al estandarizar los procesos. Utilizarlos permite a los diseñadores centrarse en aspectos creativos y técnicos del proyecto, en lugar de repetir comandos manualmente.
6. Ajuste de Preferencias y Opciones de Rendimiento en AutoCAD
Configuración de opciones gráficas y de rendimiento
Ajustar la configuración gráfica y de rendimiento en AutoCAD es crucial para trabajar de forma fluida, especialmente en archivos grandes. Accede a las opciones gráficas para ajustar el nivel de detalle y la calidad de visualización de los objetos. Reducir el detalle en las vistas preliminares permite que el software se ejecute de forma más ágil.
Personalización de unidades, escalas y formatos de archivo
Configurar las unidades y escalas de acuerdo con los requisitos del proyecto desde el principio evita problemas en la fase de impresión y garantiza que los elementos del dibujo se adapten a las dimensiones reales. Además, establece el formato de archivo adecuado según las necesidades del proyecto, facilitando el intercambio de archivos con otros profesionales.
Recomendaciones para mejorar el rendimiento en proyectos complejos
Para optimizar el rendimiento en proyectos grandes, utiliza capas para organizar elementos y apaga aquellas que no son necesarias en cada fase del diseño. También, limita el uso de elementos de alta resolución o sombreados complejos hasta la fase final, y realiza guardados frecuentes para evitar la pérdida de progreso.
Conclusión
Optimizar el espacio de trabajo en AutoCAD es una de las mejores formas de mejorar la eficiencia y productividad en cualquier proyecto. Desde la elección del entorno de trabajo adecuado hasta la configuración de atajos, comandos personalizados y preferencias de rendimiento, cada ajuste contribuye a agilizar el flujo de trabajo y a reducir los errores.
Un entorno de trabajo bien organizado permite a los diseñadores centrarse en el aspecto creativo y técnico del proyecto sin interrupciones, lo que se traduce en resultados más rápidos y profesionales. Experimenta con estas configuraciones y personaliza AutoCAD para ajustarlo a tus necesidades, maximizando tu capacidad para trabajar de manera eficiente y precisa.